For a busy site, managing WordPress comments can add a lot of admin overhead. It is understandable that you may be tempted to disable WordPress comments completely so that you have more time for other tasks.
If you have issues with spam, stop here, and see my post – How to Prevent WordPress Spam.
Some people claim that pages with a lot of comments can impinge on your page load time, but with correct management, this shouldn’t be the case.
WordPress comments are a great way to engage with readers, but it isn’t the only solution. You could use an external provider instead such as Disqus or Facebook comments. The advantage of these third-party tools is that they can ease the chore of moderation. People have to log in to comment, discouraging the spammers and encouraging the more discerning contributor.
If you are sure you want to go ahead and disable comments, please read on, and remember that it isn’t permanent, you can reverse the settings you are about to make later if you find it doesn’t work for you.
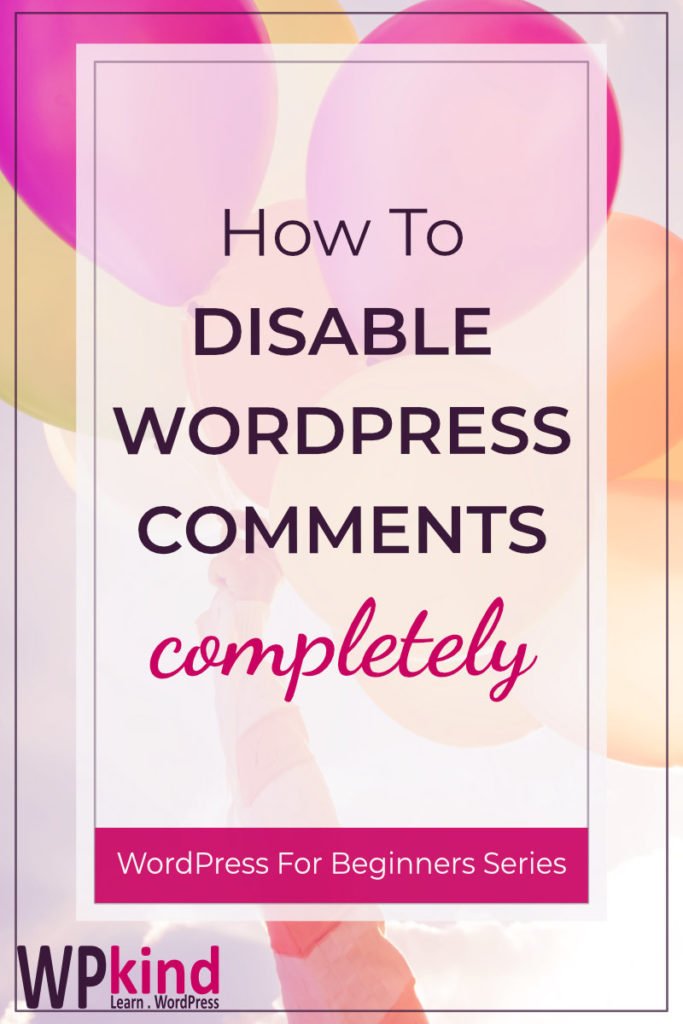
How to disable WordPress comments in the admin settings
- Go to Settings->Discussion
- Untick Allow people to post comments on new articles.
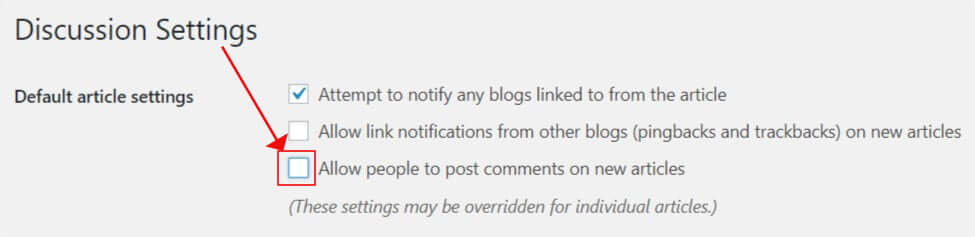
The above setting affects new articles, not existing ones. If you want to disable comments on older posts keep reading.
How to disable WordPress comments on individual posts
- Edit the post and find the Discussion box in the Document Settings tab on the right
- Uncheck Allow Comments
- If you don’t see a Discussion box click on the three dots on the top right and select Options. Make sure Discussion is ticked.
This will stop future comments. Any previous comments will continue to display at the bottom of the post.
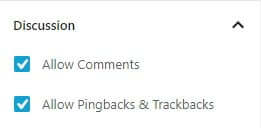
If you are using the WordPress classic editor, you will find the Discussion box further down under the post editor. If you don’t see it, click Screen Options at the top of the screen and make sure that Discussion is checked, then you should see it.
Disable WordPress comments on existing posts
The easiest way to disable comments on existing posts is to set the option to close comments for all posts older than one day, this should affect most of the posts in your blog.
Then, either wait a day for the change to take effect on everything, or manually turn off comments for those posts you published yesterday if any.
You can make this change in Settings->Discussion, then tick Automatically close comments on articles older than and set the days to one.
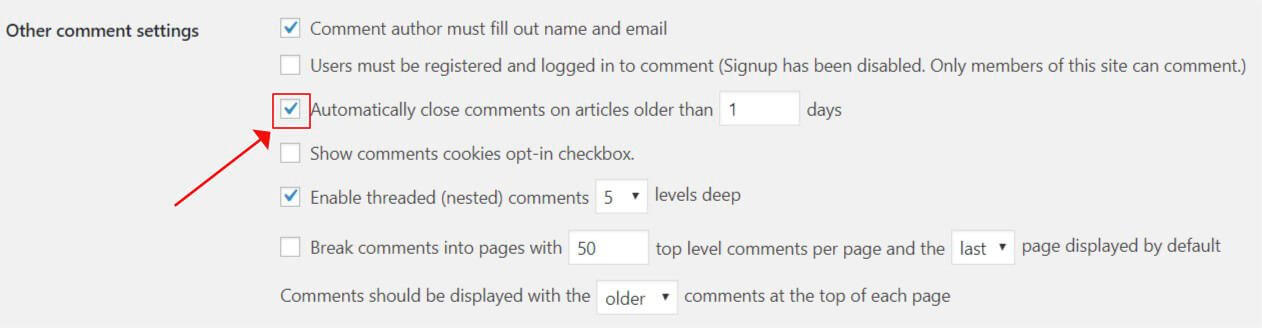
Closing comments on existing comments will not stop old comments showing under your post. If you are okay with that, then you can finish your tweaks here. If you want them gone, the next step is a bulk delete old comments.
The magnitude of this task depends on how many old comments you have.
How to bulk delete old comments
Heads up: Deleting old comments is permanent. Only do this if you are sure you never want to reinstate comments on your blog.
- Go to the Comments tab
- Click the box to the left of the Author column, which should then tick all the comments on the current screen
- From the Bulk Actions drop-down select Move to Bin. WordPress shows 20 comment posts on each page. If you have a lot of comments, it could take some time to delete all of them. To speed things up click Screen Options at the top of the screen and in the Number of items per page box enter a bigger number up to 999.
Disable WordPress comments with a plugin
Of course, if you don’t want to make these manual tweaks, there is always the option of installing a plugin.
However, I would advise against a plugin, because:
a) you are forever reliant on it
b) it is yet another plugin you have to load and update, and I am always a fan of keeping the plugin count as small as possible.
If you prefer the plugin option, there is the Disable Comments plugin to help you, which will disable comments entirely, not selectively, so don’t use it if you don’t want to remove all comments.
Wrapping up
In this short tutorial, we have learned how to disable comments on your blog.
Before you disable comments, I would always advise that you think carefully before doing so, as you could find overall engagement fall as a consequence. If you find that to be the case it is a simple task to turn them on again.
You could always try an alternative commenting system such as Facebook comments or Disqus.


