Do you see an error message in your browser along the lines of ‘this page isn’t working … currently unable to handle this request … HTTP ERROR 500’? Then you are experiencing the white screen of death! It can be a little scary but do not fear your WordPress site can be brought back from the dead!
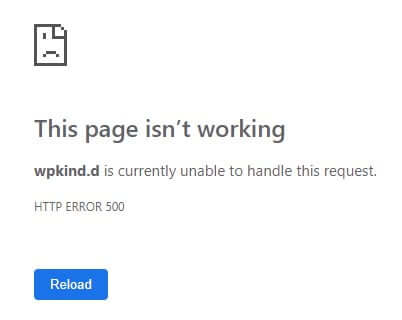
You will need access to the file manager, usually accessed via the control panel in your hosting account. If you have FTP or SFTP access, use an app like FileZilla instead.
What causes the white screen of death?
I have good news! As of WordPress 5.2, we now have PHP Error protection so the white screen problem is less likely to happen.
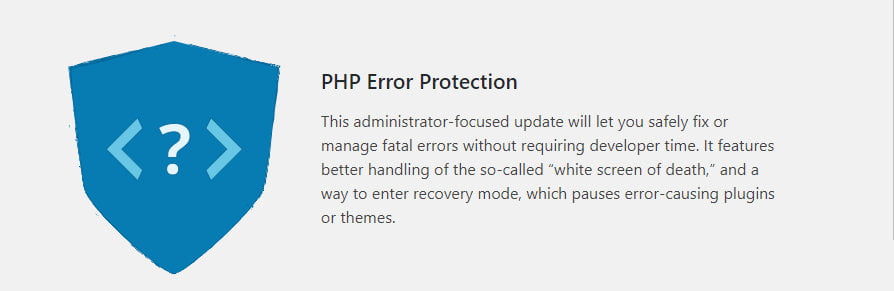
However, if you still have the white screen, and need to know how to fix it, please do read on!
What causes the white screen of death?
The ‘white screen of death’ most commonly occurs after a plugin installation or update. It is usually due to a conflict with another plugin or theme. If you have recently installed or updated something, then you probably already have an idea which plugin or theme is the culprit.
How do I fix the white screen of death?
First, you need to figure out what the cause is. If you are not already aware of what it might be, you can usually find out from the PHP error log. You should be able to access the log from your hosting account’s control panel.
Alternatively, you could configure WordPress to display errors. By default, WordPress does not show errors. To turn them on, open the control panel file manager, or FTP program, and find a file named ‘wp-config.php’. It will be in the root folder of your WordPress installation. Add the following code before the line ‘/* That’s all, stop editing! Happy blogging. */’ :
define( 'WP_DEBUG', true ); define( 'WP_DEBUG_LOG', true ); define( 'WP_DEBUG_DISPLAY', true );
Save the file and then refresh the browser.
Either in the PHP error log or displayed on the web page, there will be an error containing the word ‘FATAL’. After that, you will see a list of each program file that ran leading up to that point.
Look at the first file listed. If it is something like this:
…wp-content/plugins/[plugin name]
then it is a plugin causing the error.
If it is:
..wp-content/themes/[theme name]
then it is a theme at fault.
Make a note of the folder name following plugins/ or themes/. The folder name tells you which plugin or theme caused the error. It is also worth noting down the actual error in case you need it for a support ticket.
I always recommend taking a full backup before you install or upgrade anything. However, usually, you need WordPress to be working to perform a restore. Which in this case, it is not! If you have taken your backup using Updraft, check the remote storage location that you set up and download the latest backup to your computer. Updraft very helpfully separates the backup files into ‘plugins’, ‘themes’ and ‘database’ etc. to make a manual restore easier.
Log into your hosting account and find the file manager or start up your FTP program.
If you have a backup, upload it to the ‘wp-content’ folder and unzip it.
If you don’t have a backup, browse to the ‘wp-content’ folder and then to the ‘plugins’ or ‘themes’ folder. Look for the folder name that you noted down and then rename it to something else or delete it. Doing so will prevent WordPress from loading the plugin or theme.
Now browse back to your site, and it should be working again. If you still have the error, continue renaming plugins and retesting one-by-one until your site works again and you have identified the offending program.



