It is very frustrating when you lose your work, isn’t it? It’s happened to me many times. I have some tips to share to make sure it never happens again to you! Make sure you read this, it will save you so much time, and avoid the dreaded rewrite.
Why does WordPress get stuck on updating?
If you lose your internet connection and then click the Update button or Save Draft link, you will find the ‘saving’ cloud icon will keep flashing endlessly, and it appears to be stuck.
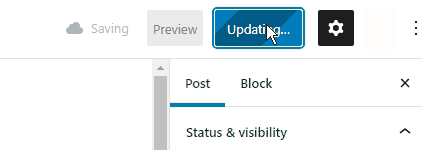
If your saving cloud icon is continuously flashing right now, read on to find out how to solve this annoying glitch immediately!
Video – What to do when WordPress gets stuck on updating
No time to read? Watch this short video instead.
What to do when WordPress gets stuck on updating
Tip #1 Immediately copy all your content
WordPress might be stuck on updating or saving your draft post, but that doesn’t mean you can’t use the editor as normal.
Use this ‘limbo’ time to pop across to the editor options panel and click ‘Copy All Content‘. All your text will then be saved into your clipboard.
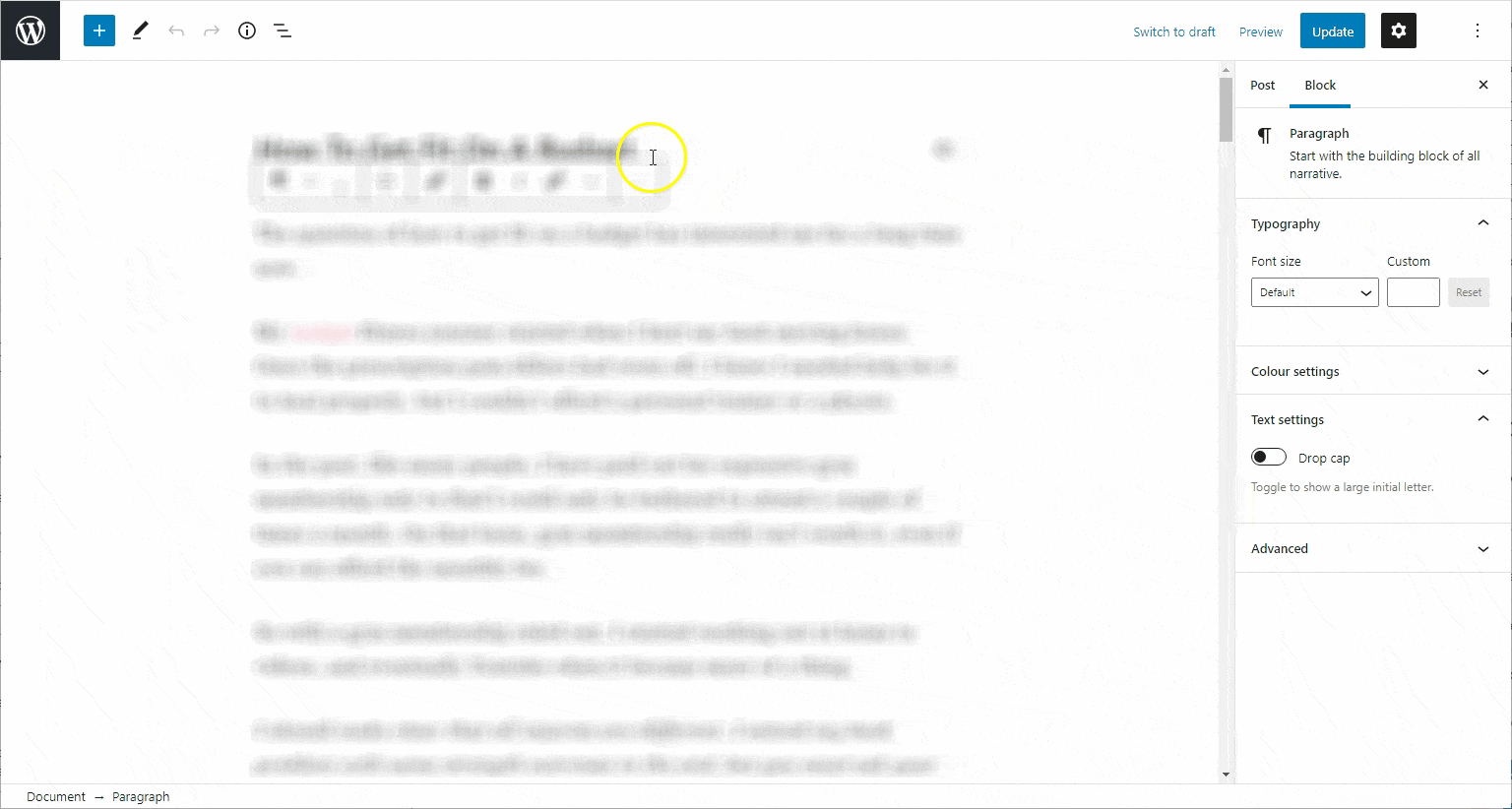
You can then safely reload (CTRL/CMD+R) the screen and then copy your text back in. You can do this by pressing CTRL/CMD+A twice to delete the entire post content, and then CTRL/CMD+V to paste in the text you copied earlier.
If anything goes wrong use CTRL/CMD+Z to go back.
Tip #2 Restore an autosave
If you missed the opportunity to save your work using tip #1 then there will be an autosave you can use instead.
Do note that an internet connection is needed to take an autosave. If your internet connection has been out for some time, there may not be a recent copy.
When you reload your post, you should see a message on the top of the post ‘There is an autosave of this post that is more recent than the version below‘ with a link to view the autosave.
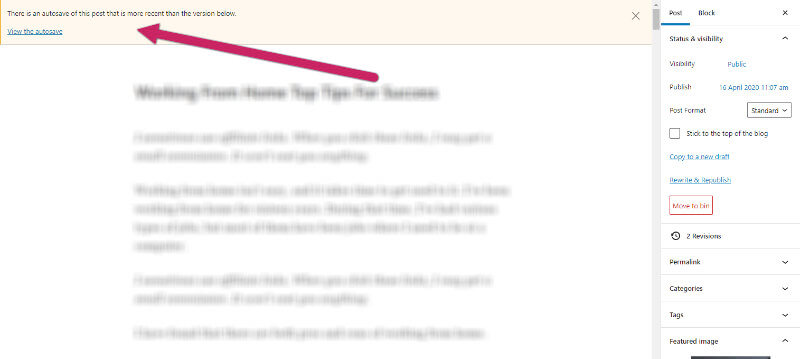
Click the Next button to find the latest autosave, then you can restore it by clicking the blue Restore This Autosave button.
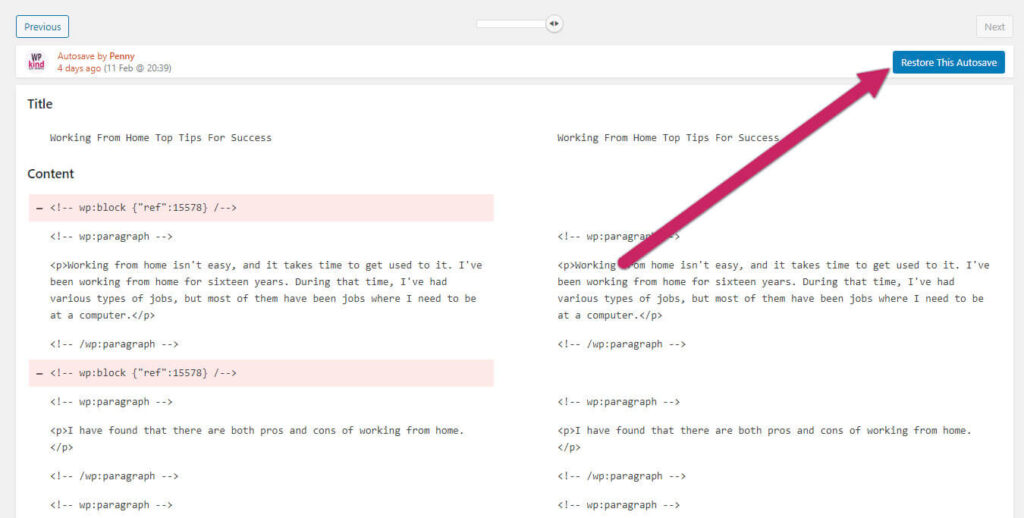
Tip #3 Consider writing your posts somewhere else first
If you write your posts in an external app first, there is less chance for you to lose your work.
Here are some options.
- Write in the Grammarly app. There is a desktop app you can freely download and then connect to your Grammarly account. When you write your post in Grammarly, you get all the benefits of Grammarly’s spelling and grammar checking. Then you can cut and paste your work into a WordPress post.
- Write in a Microsoft Word document. You get all the benefits of having your work saved to your computer rather than online. If you want to get clever you can even automatically post your blog to WordPress.
Final thoughts on what to do if WordPress get stuck saving
Your first line of attack is always to copy your content immediately as per tip #1. If you have already reloaded the page, then there may be an autosave which you can restore.
Finally, if you have an unreliable internet connection, a good plan is to write your posts in an external app like Grammarly or Microsoft Word. That way your work is safely stored on your computer and does not require an internet connection to save it.



