One of the first things you will need to do when you first start your WordPress blog is to install a theme. In this post, I will explain what a theme is, where to find new themes and how to install a WordPress theme on your site.
Here are some quick links for targeted help:
I want to install a theme from the WordPress theme repository
I have a ZIP file on my computer and I want to upload it to WordPress
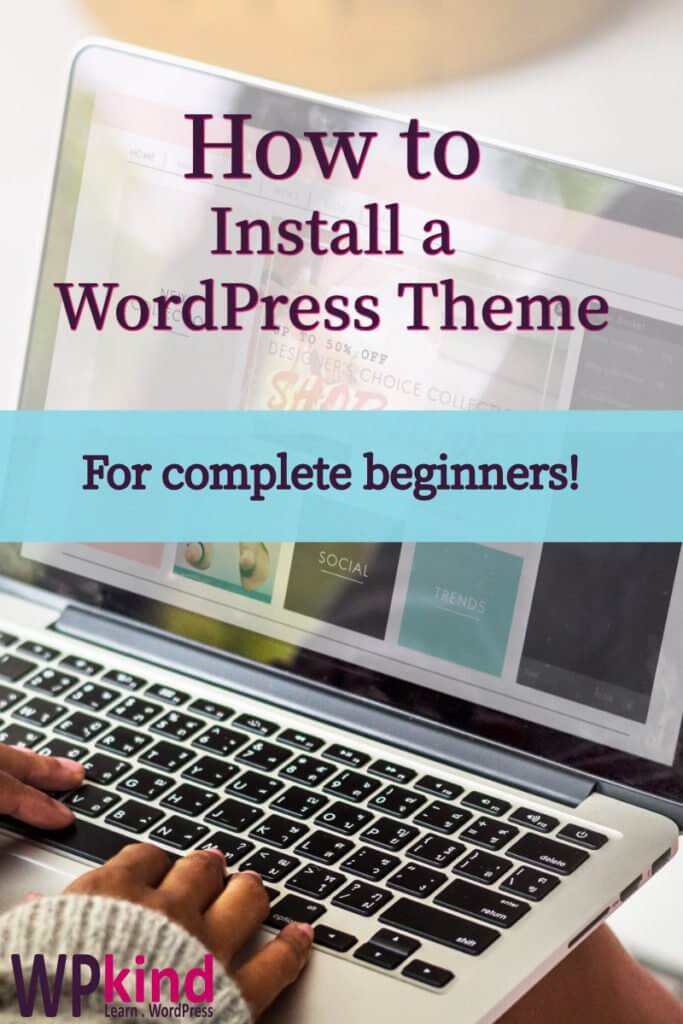
What is a theme?
All WordPress sites need a theme. A theme is what makes your blog special. It sets the font, the colours, and the layout. Your writing is the guts, and a theme delivers the eye candy.
Even though another site may run the same theme as yours, your site is unique, because you will have chosen different images, a different logo and different colours. Not least of all your content will be different!
When you first install WordPress, it comes activated with a default theme called Twenty Nineteen, which is fine for a simple looking blog, but I’m guessing you are reading this post because you want to change to a different one.
Where can I find WordPress themes?
Here is my rundown of the type of themes available and where to find them:
What is a theme?
You can find free themes in the WordPress theme repository. Free themes often allow only limited customisation without technical knowledge.
These themes are usually safe to use because they meet a certain standard before they are allowed into the repository, but still, they may not be optimally coded or kept up to date by the authors, so it’s worth checking that out.
Some of the free themes available at wordpress.org have premium upgrades offering more customisations and support. GeneratePress is one such theme that is available for free in the repository and has an optional premium upgrade, and it is also what I call a builder theme.
Where can I find WordPress themes?
By builder, I mean themes that are highly adaptable to many types of web design, this allows them to grow with your business. You could completely change your website design without having to move to another theme by simply heading over to the customiser, or by using a new site template.
As well as GeneratePress other builder themes are Astra, OceanWP, Genesis and Divi, all of which I recommend. I use GeneratePress on this site and I reviewed it here – GeneratePress Review – The Best Theme In WordPress History, do check it out it is a fantastic theme!
How to activate a theme
You can find premium themes at ThemeForest and CodeCanyon. They are usually available for purchase for an upfront fee rather than a premium upgrade. Even though these themes are paid, sometimes they are not written most optimally, so do make sure you check the reviews and refund policy before you consider purchasing. Often they are written for a particular type of website, for example, an estate agency, a school or retail business, so do check that the theme you want is suited to the kind of site you want to create. I cover all the things you should avoid in this post.
As a blogger, I recommend you go for a builder theme along with the premium upgrade, because you then get the benefit of greater control of your design. Often the premium upgrades include access to an extensive template library which you can use to kick start your design. Another huge benefit is the support, which is often worth its weight in gold, so it is worth checking out the level of support provided before you purchase.
One thing to be wary of are themes that bundle in other plugins, such as page builders, which add considerable bloat to the theme code. In my view, page builder plugins should always be added independently of the theme. Sometimes theme authors don’t keep the bundled page builders up to date, which can cause security issues. I have nothing against page builders though; they are a great way to add fantastic landing pages without having to learn how to code, but keep them in a separate plugin.
How to pick a WordPress theme.
How to activate a theme
You can have multiple themes installed on your site, but only one can be active at any time.
To see all the themes on your WordPress site go to Appearance->Themes where you will see a list.
The first one in the grid is the theme currently in use.
To make a different theme active hover your mouse over it and click the Activate button or click Preview to see what effect it would have.
To use a theme that doesn’t appear in the theme list you need to install it or upload one that you have downloaded elsewhere. See the next section for you to do that.
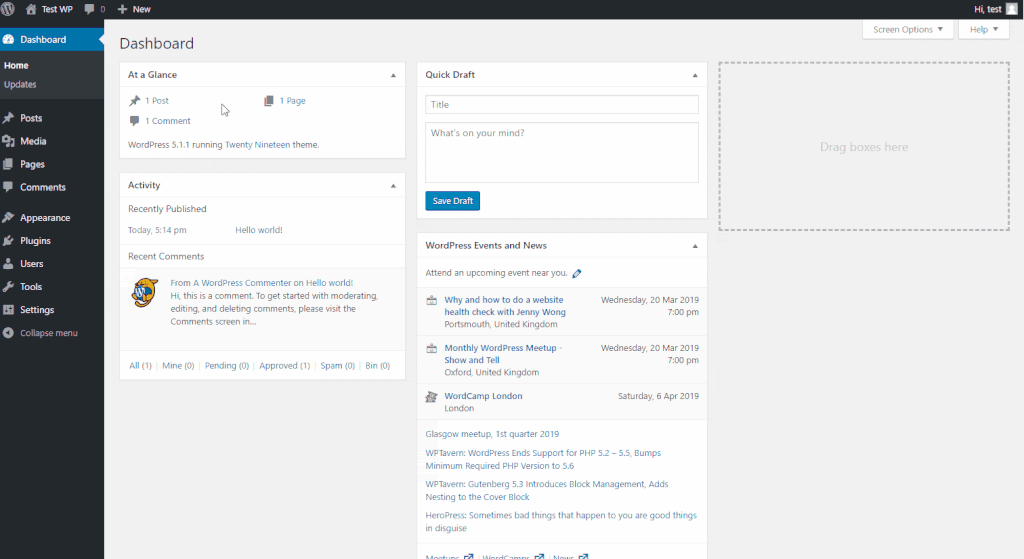
How to install a theme from the WordPress theme repository
To install a new theme from the WordPress theme repository:
- Go to Appearance->Themes
- Click on the Add New button
- Browse through all the free themes available from WordPress.org. Before you click install, you can click preview to see it in action first.
- When you have made a choice, click the Install button to add it to your WordPress site.
- When the installation finishes, the button will change to Activate. If you click Activate that theme will become the current one. If you don’t click Activate it will become available in the theme list and can be activated later.
If you click activate by mistake go back to Appearance->Themes and reactivate the previous theme.
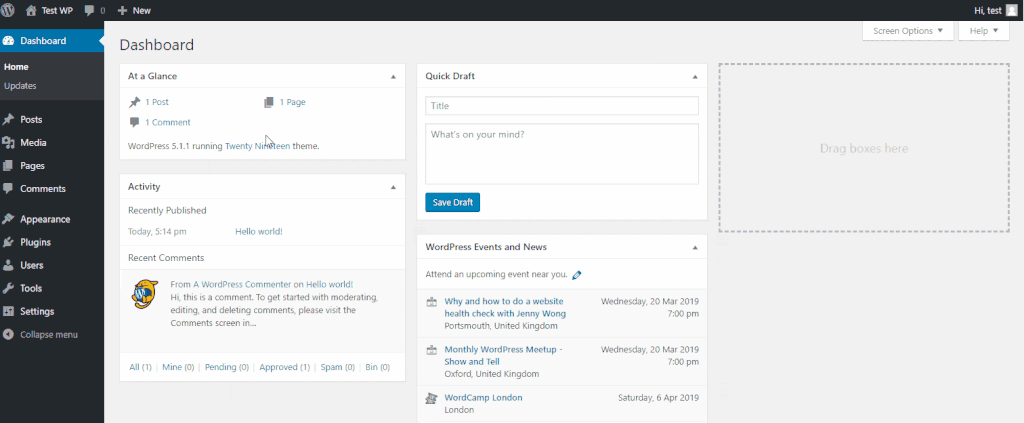
How to upload a WordPress theme
Headsup: If you have your blog hosted with wordpress.com you cannot upload new themes unless you have their business plan.
If you have downloaded a theme and have a file that ends with .ZIP on your computer, then the next step is to upload it to your WordPress site.
- Go to Appearance->Themes.
- Click Add New.
- Click the Upload Theme button.
- Click Choose File and then select the .ZIP file on your computer, then click Install Now and wait for the theme to be installed.
- Next, you can choose Live Preview to see what effect it will have on your website or go ahead and click Activate. If you click Return To Themes Page you will see the new theme in the themes list, and you can activate it later.
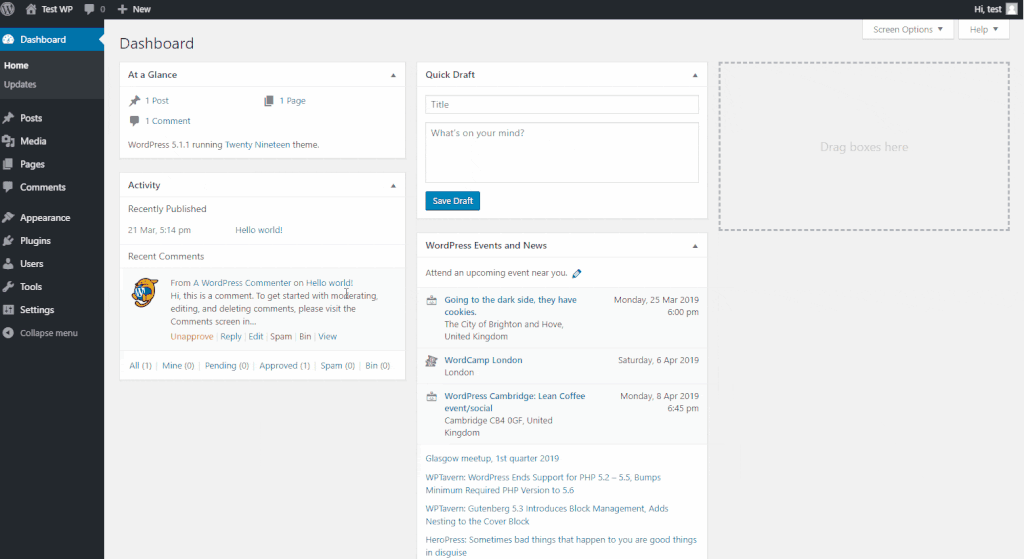
Wrapping up
In this post, I have described the types of themes available, where to find them, and how to install a theme on your website, either by using the theme repository or by uploading it directly to your blog.
Of course, installing a theme is just the beginning. At this stage, you will have a functioning site, but there will probably be things you will want to modify such as adding a menu, adding your site logo and setting up your sidebars and footer.
Most modifications can be done by heading over to the customiser ( Appearance->Customise ). All themes use the customiser slightly differently, some don’t use the customiser at all but send you to a submenu under Appearance for modifications instead, so do look there too just in case.
Whichever theme you go for, the core WordPress functionality remains the same, so unless your theme includes a page builder (and I don’t recommend this type of theme) the post editor, for example, will remain unchanged.



